It’s finally September! Fall is on the horizon along with the crisp air, orange & maroon leaves, & another type of orange and maroon…. Virginia Tech football!! In honor of the Hokies’ season opener this weekend against Appalachian State, here is a Photoshop Tutotial on how to achieve a fun cross-processed look for your photos. Have fun & GO HOKIES!!
 | ||
| (Click to enlarge) |
Cross Processing comes from the days of film, when a photographer would intentionally (or sometimes unintentionally) process a film roll through chemicals meant for a different type of film. This had surprisingly good effects, bringing out colors in the film that may have gone unnoticed otherwise.
Step 1:
Go to Layer>New Adjustment Layer>Curves for some color editing. Choose the Red channel and create a narrow 'S' curve by dragging the line on the graph. The amount of red you wish to add is up to you and should fit your personal tastes.
Step 2:
Just as before, go through the same steps and choose the Green channel this time. Create the 'S' curve again, using your personal preference for how much. The more the curve is moved the more contrast will be added.
Step 3:
Use the same process for the Blue channel next. This channel focuses more on shadows and should provide a tint of blue for your image.
Step 4:
Switch the blend mode to Color on the adjustment layer which will bring out more details in your image. If your image needs further adjustment, click back on the adjustment layer to change the RGB channels separately.
Step 5:
Add a Brightness/Contrast adjustment layer and move the contrast slider to 30. This makes the image look more authentic while highlighting the contrasts and shadows. You're done!

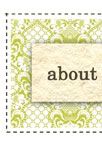
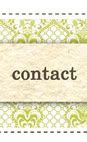
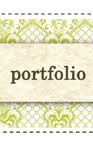

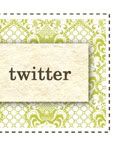






No comments:
Post a Comment